Dọn dẹp máy tính, xóa file rác cho PC, Laptop cho máy chạy mượt và nhanh hơn
Rác máy tính không mất vệ sinh như rác thải của con người, tuy nhiên nếu xét về mức độ khó chịu thì cũng không hề thua kém. Thông thường rác máy tính sinh ra trong quá trình chúng ta sử dụng, chẳng hạn như các file tạm, bộ nhớ cache của trình duyệt và ứng dụng, các shortcut dư thừa, các registry lỗi hỏng, v.v...

Hướng dẫn dọn dẹp máy tính, xóa file rác cho PC, Laptop
Bài viết này sẽ giúp bạn xóa file rác và dọn dẹp máy tính trực tiếp với các công cụ có sẵn trên Windows mà không phải dùng tới phần mềm của hãng thứ 3. Hãy tham khảo các bước bên dưới để biết cách thực hiện và cải thiện tối đa hiệu suất máy tính.
Xóa Windows.Old, Windows Update
Đối với những ai đang sử dụng Windows 10 sẽ thấy Windows.old và Windows update chiếm không ít dung lượng trong máy bạn đâu. Windows update thì chúng ta biết nó là những file update của Windows do bạn tải về những chưa cài đặt hoặc đã cài.
Còn Windows.old chính là bản backup khi bạn update Windows 10 mình lên, nếu bạn xóa file này sẽ không quay trở lại được nũa. Tuy vậy Windows.old trong một vài trường hợp nó chẳng hữu dụng tí nào và nếu muốn bạn cứ xóa.
Bước 1: Để xóa Windows.old, Windows update bạn mở StartMenu gõ Disk Clean-up lên.
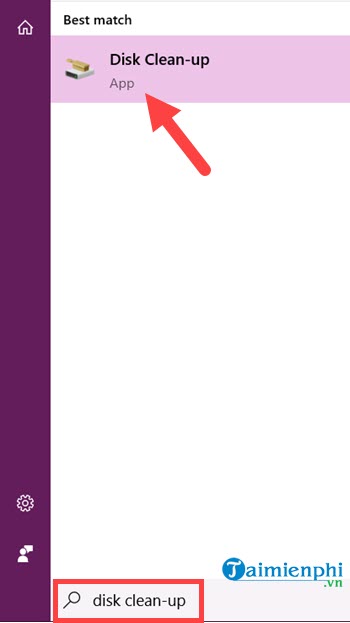
Bước 2: Tại đây chúng ta lựa chọn là ổ C, nơi chứa Windows.old, Windows update.
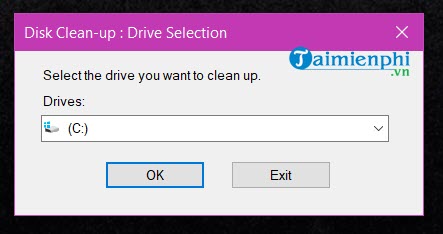
Bước 3: Tại đây chính là giao diện Disks Clean Up quen thuộc nhưng bạn sẽ không thấy nó đâu cho đến khi nhấn vào Clean up system files.
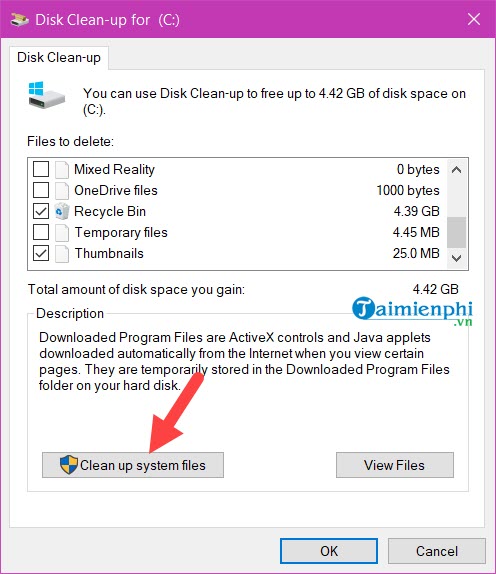
Bước 4: Ở đây bạn sẽ thấy Windows.old, Windows update nếu như máy tính bạn đang ở trong trường hợp mà chúng tôi nói ở trên. Chúng ta chỉ cần click vào rồi nhấn OK là xong.
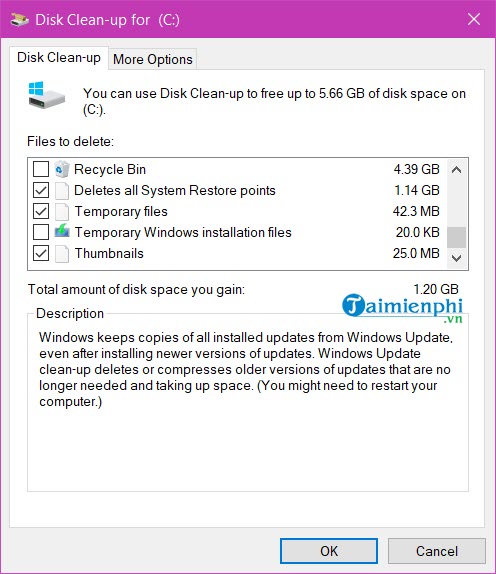
Thiết Lập Chế Độ Tự Động Xóa File Rác
Trên Windows 10 có một tính năng cho phép ổ cứng của bạn tự xóa một số file không cần, file khác một cách tự động sau 30 ngày. Mặc dù sau 30 ngày là quá lâu và không cho chỉnh thời gian nhưng trong trường hợp bạn quên xóa file thì đây là công cụ không tồi chút nào.
Bước 1: Mở StartMenu lên gõ Storage và truy cập vào kết quả tìm thấy.
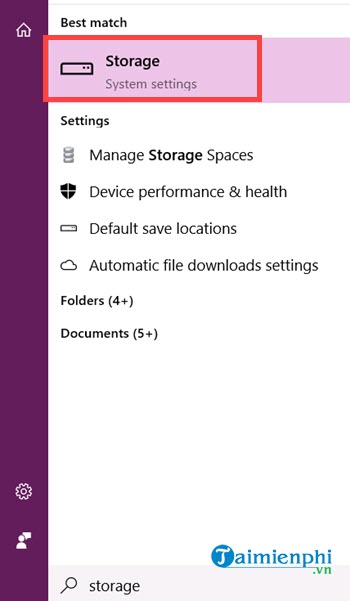
Bước 2: Tại đây bạn thấy phần Storage Sense, hãy kích hoạt ON để bật chế độ tự động xóa file rác này.
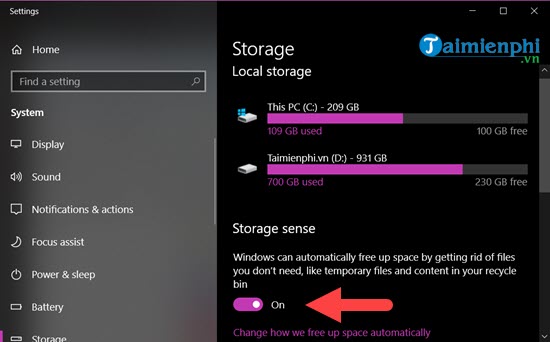
Bước 3: Ngoài ra đừng quên thường xuyên kiểm tra các phần Temporary files hay Other trên ổ C, đây là những phần chiếm rất nhiều dung lượng ổ cứng của bạn.
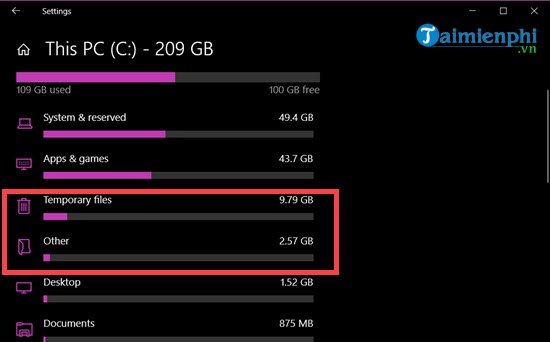
1. Dọn Sạch Các File Rác
Đối với các dòng máy tính, laptop cũ sau một thời gian dài sử dụng ổ cứng sẽ bị đầy vì phải lưu trữ dữ liệu. Đây chính là nguyên nhân khiến hiệu suất máy tính, laptop chậm dần theo thời gian. Quá trình tìm kiếm các file và chương trình mất nhiều thời gian hơn.
Để khắc phục tình trạng này, xóa các file rác, file bị trùng lặp trên máy tính của bạn để giải phóng không gian trống ổ cứng. Thường thì xóa các file nhạc và ảnh sẽ giải phóng đáng kể không gian trống. Sử dụng Easy Duplicate Finder sẽ giúp bạn tiết kiệm được đáng kể thời gian, dọn sạch các file rác cũng như các file bị trùng lặp trên hệ thống.
Ngoài ra bạn còn có thể sử dụng các công cụ, tính năng được tích hợp sẵn trên hệ thống để giải phóng không gian ổ cứng bằng cách dọn sạch các file trong Recycle Bin, xóa các file tạm thời và các file không còn sử dụng nữa.
Trên Windows 8, nhập Disk Clean-up vào khung Search (tìm kiếm) từ menu Start. Trên danh sách kết quả tìm kiếm, click chọn Clear Disk Space by deleting unecessary files. Trên Windows 7, truy cập Start =>All Programs =>Accessories =>System Tools => Disk Cleanup.
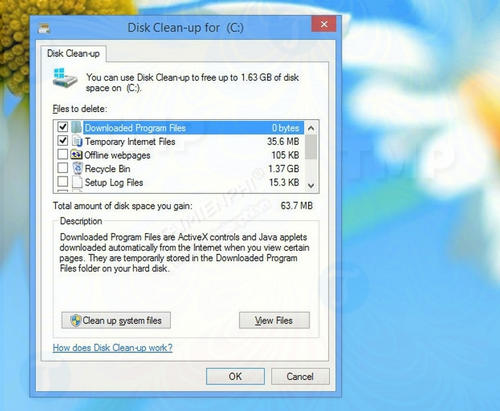
Disk Cleanup sẽ tìm kiếm các file rác trên hệ thống, tính toán và cho bạn biết khoảng bao nhiêu dung lượng trống được giải phóng sau khi xóa các file rác đó đi. Click chọn View files để xem các file mà Disk Cleanup tìm kiếm. Nếu trong số các file đó có file mà bạn muốn giữ, chỉ cần bỏ tích hộp nằm kế bên các file. Sau đó click chọn Clean up system files để xóa toàn bộ các file rác, các file không cần thiết trên máy tính Windows của bạn, bao gồm các file cài đặt Windows cũ, … giải phóng hàng chục GB không gian trống.
2. Gỡ Bỏ Cài Đặt Các Chương Trình Không Cần Thiết Mà Bạn Không Còn Sử Dụng Nữa
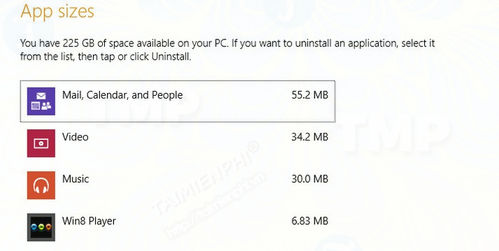
Bước tiếp theo là gỡ bỏ cài đặt các chương trình mà bạn không còn sử dụng nữa. Trên Windows 8, nhập Uninstall vào khung Search Charm, sau đó trên danh sách kết quả tìm kiếm, click chọn Uninstall programs to free up Disk Space. Trên Windows 7, truy cập Start =>Control Panel =>Programs =>Uninstall a program.
Tại đây bạn sẽ nhìn thấy danh sách các chương trình được cài đặt trên máy tính và dung lượng trống mà mỗi chương trình chiếm dụng. Cuộn xuống danh sách, tìm và chọn chương trình mà bạn muốn gỡ bỏ cài đặt, sau đó click chọn Uninstall để gỡ bỏ cài đặt. Lưu ý là chỉ gỡ bỏ cài đặt các chương trình mà bạn không còn sử dụng nữa.
Không phải lúc nào cũng có thể loại bỏ hoàn toàn dấu vết của một chương trình bằng các tiện ích được tích hợp sẵn trên Windows. Với trường hợp này bạn cần nhờ đến sự trợ giúp của công cụ bên thứ 3 là Revo Uninstaller.
Trên giao diện của Revo, kích đúp chuột vào biểu tượng để xóa chương trình ra khỏi hệ thống. Ngoài ra bạn có thể quét và loại bỏ các file còn sót hoặc các mục Registry.
3. Chống Phân Mảnh Ổ Cứng
Sau khi đã xóa các file và gỡ bỏ cài đặt các chương trình không cần thiết trên máy tính, bước tiếp theo là nén các dữ liệu còn lại để máy tính của bạn có thể truy cập dữ liệu một cách nhanh nhất.
Về nguyên tắc, ít nhiều việc chống phân mảnh hoặc chống phân mảnh ổ cứng sẽ tăng tốc đáng kể máy tính cũng như laptop của bạn. Giả sử khi dữ liệu được lưu trong trong ổ cứng , các gói dữ liệu nhỏ sẽ được lưu trữ ở các vị trí ngẫu nhiên trên toàn bộ ổ cứng. Quá trình máy tính Windows đọc các dữ liệu để tìm hiểu thông tin sẽ mất rất nhiều thời gian.
Bằng cách chống phân mảnh hoặc nén các dữ liệu đó, Windows sẽ loại bỏ khoảng cách giữa các gói dữ liệu, di chuyển các gói này vào một vị trí trên ổ cứng. Như vậy quá trình truy cập ổ cứng đọc dữ liệu sẽ nhanh hơn rất nhiều. Điều này vô hình chung sẽ cải thiện, tăng tốc máy tính, laptop của bạn đáng kể.
Ngoại trừ lưu ý một điều duy nhất đó là nếu máy tính của bạn sử dụng ổ cứng SSD, việc chống phân mảnh sẽ làm giảm tuổi thọ ổ SSD nhanh hơn.
Để chống phân mảnh ổ cứng trên Windows 7, click chọn nút Start =>All Programs =>Accessories =>System Tools =>Disk Defragmenter.
Tiếp theo click chọn Defragment Now.
Máy tính hoặc máy tính bảng Windows 8 và Windows 10 sẽ tự động chống phân mảnh theo mặc định hàng tuần trên giao diện Optimise Drives.
Nếu không thay đổi bất kỳ thiết lập nào, bạn không cần thực hiện chống phân mảnh. Nhưng nếu không chắc chắn và muốn kiểm tra trạng thái hoặc muốn tự chống phân mảnh ổ cứng, trên khung Search, bạn nhập Defragment vào đó. Trên danh sách kết quả tìm kiếm, click chọn Defragment and optimise your drives.
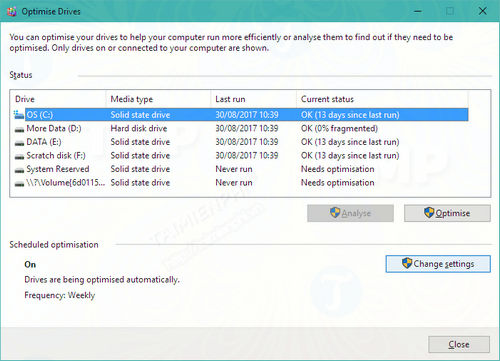
Trên màn hình sẽ hiển thị hộp thoại có chứa danh sách ổ cứng trên máy tính hoặc laptop của bạn, lần cuối cùng thực hiện chống phân mảnh ổ cứng và cách chống phân mảnh.
Chỉ cần thực hiện chống phân mảnh nếu ổ cứng của bạn bị phân mảnh hơn 10%. Nếu không tìm thấy cột Current status, chỉ cần tìm một ổ cứng cụ thể cần được tối ưu hóa rồi click chọn Analyze. Sau đó xác nhận lại một lần nữa. Thao tác này sẽ cập nhập cột Current status.
4. Tắt Các Chương Trình Khởi Động Cùng Hệ Thống
Để tăng tốc máy tính Windows của mình, đôi khi bạn không nhất thiết phải gỡ bỏ cài đặt một chương trình nào đó mà chỉ cần tắt các chương trình khởi động cùng hệ thống. Có quá nhiều chương trình tự động khởi động cùng hệ thống dẫn đến tình trạng máy tính khởi động chậm là điều dễ hiểu. Đặc biệt là với các dòng máy tính cũ, sử dụng trong khoảng thời gian dài, việc tắt các chương trình khởi động cùng hệ thống sẽ tăng tốc quá trình khởi động đáng kể.
Trên Windows 7, nhập msconfig vào khung Search trên Start Menu, trên danh sách kết quả tìm kiếm, click chọn để mở cửa sổ System Configuration. Tại đây bạn click chọn tab Startup và bỏ chọn các chương trình mà bạn không muốn khởi động cùng hệ thống nữa rồi click chọn Apply =>OK.
Ứng dụng Soluto miễn phí phân tích thời gian khởi động của máy tính sẽ cung cấp cho bạn lời khuyên nên tắt các chương trình khởi động cùng hệ thống nào. Tiện ích này được phát triển và cải tiến dựa trên System Configuration được tích hợp sẵn trên Windows, cho phép người dùng hoãn một số mục khởi động cùng hệ thống trong trường hợp nếu máy tính không hồi đáp, bị treo.
Ngoài ra bạn cũng có thể ngăn các dịch vụ khởi động cùng hệ thống để tăng tốc máy tính. Tuy nhiên cần lưu ý đó là Windows yêu cầu một số dịch vụ để hoạt động đúng cách.
Nhập services.msc vào khung Search Start Menu để mở cửa sổ Services. Tại đây sẽ hiển thị danh sách các dịch vụ khởi động cùng hệ thống. Truy cập Black Viper để xem các dịch vụ nào có thể hoãn hoặc vô hiệu hóa.
Hoặc để đơn giản hơn bạn có thể tắt các chương trình khởi động cùng hệ thống trên Windows 8 hoặc Windows 10 thông qua Task Manager.
Mở Task Manager: Nhấn tổ hợp phím Windows + Q để mở Charms trên Windows 8, sau đó nhập Task Manager vào khung Search rồi nhấn Enter để mở Task Manager.
Hoặc cách khác là trên màn hình desktop, kích chuột phải trên thanh Taskbar, hoặc nhấn tổ hợp phím Windows + X để mở Start Menu, và chọn Task Manager.
Cuối cùng là sử dụng tổ hợp phím Ctrl + Alt + Delete rồi chọn Task Manager.
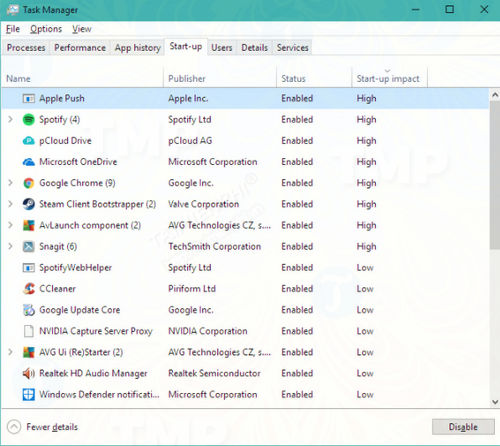
Trên cửa sổ Task Manager, chọn tab Startup. Tại đây hiển thị danh sách các chương trình khởi động cùng Windows, kèm theo nhà phát triển từng ứng dụng và mức độ mà các ứng dụng ảnh hưởng hiệu suất khởi động được liệt kê dưới dạng thấp (low), cao (high) hoặc trung bình (medium).
Click chọn chương trình mà bạn không muốn khởi động cùng hệ thống, kích chuột phải vào đó rồi chọn Disable. Hoặc click chọn chương trình, sau đó click chọn Disable nằm góc dưới cùng bên phải cửa sổ.
Trường hợp nếu muốn kích hoạt lại các chương trình này, thực hiện theo các bước tương tự, kích chuột phải vào chương trình rồi chọn Enable. Hoặc click chọn chương trình, sau đó click chọn Enable nằm góc dưới cùng bên phải cửa sổ.
5. Dọn Sạch Và Cấu Hình Màn Hình Desktop
Thủ thuật cuối cùng này giúp bạn tìm kiếm các file và thư mục trên máy tính, laptop nhanh hơn. Giả sử nếu cần tìm gấp 1 file nào đó trên máy tính Windows 10, chỉ cần nhập tên file vào khung Search trên Start Menu là xong.
Trên Windows 7, Windows Search Assistant sẽ hữu ích, ngoài ra chương trình Copernic Desktop Search Home lập chỉ mục toàn bộ ổ cứng để bạn tìm tìm kiếm các file nhanh hơn.
Các tài liệu nên lưu trữ trong các thư mục liên quan, không nên lưu trữ trên màn hình desktop. Mở Windows Explorer (trên Windows 10 và Windows 8 còn gọi là File Explorer).
Truy cập thư mục Documents và tạo một thư mục mới bằng cách kích chuột phải vào vị trí bất kỳ, chọn New =>Folder. Mặc định thư mục mới mà bạn vừa tạo được đặt tên là New Folder, tuy nhiên bạn có thể đổi tên thư mục tùy ý bằng cách kích chuột phải vào biểu tượng thư mục, chọn Rename và đặt tên bất kỳ mà bạn muốn. Cuối cùng chỉ cần kéo và thả các file liên quan vào thư mục.
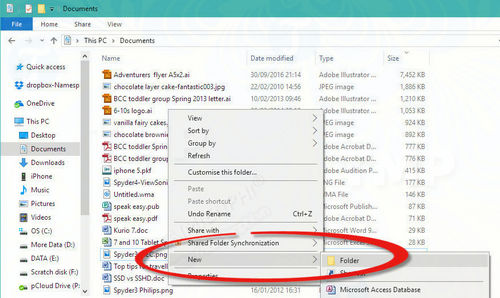
Xóa các shortcut không sử dụng trên màn hình desktop, bước này không phải gỡ bỏ cài đặt chương trình mà chỉ là xóa shortcut liên quan đến chương trình đó mà thôi. Mọi thứ trên màn hình desktop sẽ “thoáng” hơn rất nhiều.
Tiếp theo kích chuột phải vào khoảng trống bất kỳ trên màn hình desktop, chọn View =>Auto arrange icons để sắp xếp các shortcut còn lại trên màn hình desktop vào một lưới gọn hơn.
Ngoài ra bạn còn có thể xác định nội dung 1 file từ tên mà không cần phải mở file đó. Và sẽ hữu ích hơn nếu bạn thiết lập ngày trong tên file. Nếu có nhiều file giống nhau cần đổi tên, chỉ cần sao chép và dán thông tin chung vào mỗi file được đổi tên.
Để xem các thông tin chung về thư mục của bạn: click vào biểu tượng Change your view ở góc trên cùng bên phải thư mục, chọn Details. Các thông tin kích thước file, ngày tạo và các thông tin khác sẽ được hiển thị bên cạnh danh sách các tài liệu của bạn. Sắp xếp lại danh sách theo thứ tự ngày, kích thước file bằng cách click các tab khác nhau ở góc trên cùng cửa sổ.
Từ khóa được hiển thị mỗi khi bạn kích chuột phải vào file và chọn Properties. Trong Word, truy cập File =>Properties, nhập từ khóa vào khung Keywords rồi nhấn OK. Đối với hình ảnh, gắn thẻ ảnh tương đương với từ khóa, click chọn khung Tags ở góc dưới cùng cửa sổ Windows Explorer để thêm.
6. Dọn Dẹp Thư Mục Temp Trên Hệ Thống
Bước 1: Xóa sổ toàn bộ dữ liệu trong thư mục Temp của Windows. Đây là thư mục chứa toàn bộ các file lưu tạm mà máy tính lưu lại trong quá trình cài đặt và sử dụng ứng dụng.
Đầu tiên nhập Start > Run, tiếp đến gõ %temp%

Sau khi cửa sổ thư mục Temp hiển thị, chọn tất cả file (Ctrl-A) và nhấn DELETE để xóa.
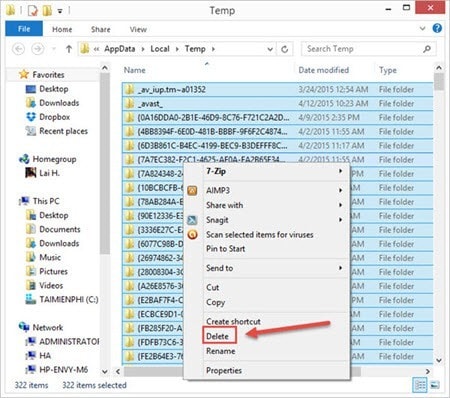
Bước 2: Xóa lịch sử Recent places. Đây là nơi máy tính lưu lại các hoạt động gần nhất, chẳng hạn như thư mục nào mở cuối cùng, các file nhạc mở cuối cùng, những hình ảnh mở sau cùng, v.v...
Để xóa các hoạt động này, nhập Start > Run, tiếp đến gõ Recent places

Sau khi cửa sổ thư mục Recent places hiển thị, bấm Ctrl-A và DELETE để xóa toàn bộ hoạt động.
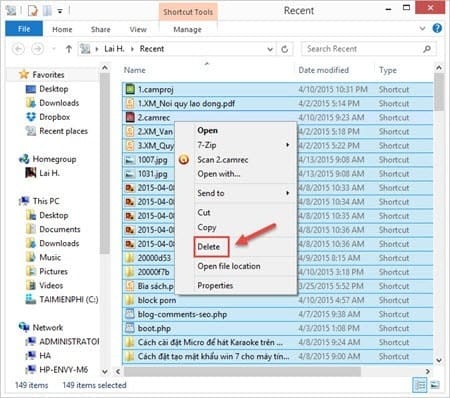
Cách xóa file không xóa được
Bước 3: Bộ nhớ cache sinh ra là để tăng tốc các thao tác người dùng. Tuy nhiên sau một thời gian dài lưu trữ, bộ nhớ cache có thể sẽ lưu lại những tiến trình không cần thiết. Vậy nên hãy xóa bộ nhớ này để cải thiện hiệu suất của máy tính.
Bộ nhớ cache nằm trong thư mục Prefetch của Windows. Nhập Start > Run, tiếp đến gõ Prefetch
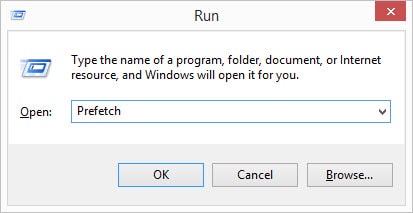
Phần mềm dọn rác máy tính
Sau khi cửa sổ thư mục Prefetch xuất hiện, chọn toàn bộ file bên trong và nhấn DELETE.
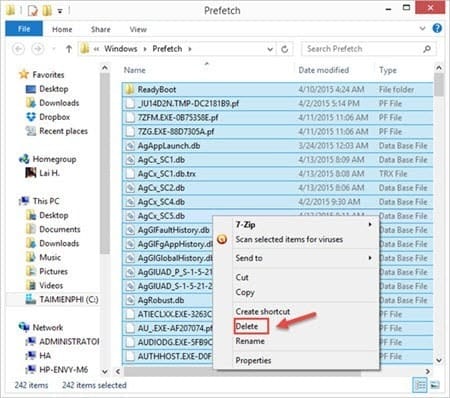
Cách dọn rác máy tính win 8
Bước 4: Ngoài ra để bổ trợ cho các phương pháp trên, bạn có thể sử dụng Notepad + đoạn mã dưới đây để dọn dẹp rác cho máy tính.
* Mở Notepad trong máy tính.
Mở hộp thoại Run (phím Windows + R) -> Nhập Notepad -> Enter
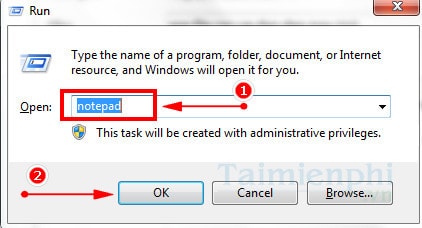
Cách dọn rác máy tính win xp
- Copy đoạn mã sau vào Notepad sau đó lưu lại dưới tên bất kỳ với đuôi mở rộng .bat (VD: donrac.bat)
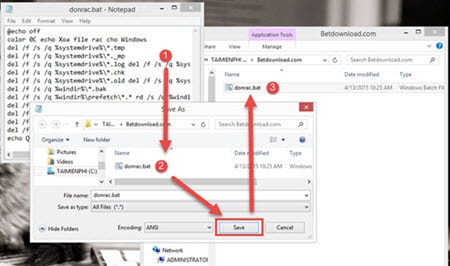
Mẹo dọn dẹp máy tính để chạy nhanh hơn
* Đoạn mã:
@echo off
color 0C echo Xoa file rac cho Windows
del /f /s /q %systemdrive%\*.tmp
del /f /s /q %systemdrive%\*._mp
del /f /s /q %systemdrive%\*.log del /f /s /q %systemdrive%\*.gid
del /f /s /q %systemdrive%\*.chk
del /f /s /q %systemdrive%\*.old del /f /s /q %systemdrive%\recycled\*.*
del /f /s /q %windir%\*.bak
del /f /s /q %windir%\prefetch\*.* rd /s /q %windir%\temp & md %windir%\temp
del /f /q %userprofile%\cookies\*.*
del /f /q %userprofile%\recent\*.*
del /f /s /q "%userprofile%\Local Settings\Temporary Internet Files\*.*" del /f /s /q "%userprofile%\Local Settings\Temp\*.*"
del /f /s /q "%userprofile%\recent\*.*"
echo Qua trinh quet rac da hoan tat. Cam on ban da theo doi taimienphi.vn!
pause
- Kích đúp chuột vào file .bat vừa tạo và chờ trong giây lát.
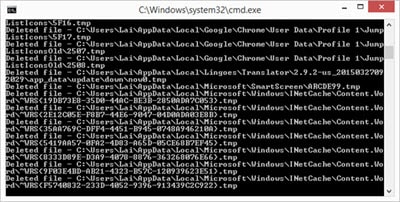
Cách dọn rác máy tính win 10
Đối với những người dùng thành thạo máy tính, việc xóa file rác và dọn dẹp máy tính mà không sử dụng bất cứ phần mềm nào là điều rất đáng hoan nghênh. Mặt khác, bạn cũng có thể sử dụng CCleaner cũng như gỡ bỏ các phần mềm không muốn sử dụng trong máy tính
Nếu là người dùng Windows10, có lẽ bạn đã quá quen với việc máy tính hoạt động ì ạch sau một thời gian dài sử dụng. Có rất nhiều nguyên nhân dẫn đến tình trạng này trên Windows 10, chẳng hạn như ổ cứng phân mảnh, ứng dụng lỗi, driver trục trặc... Nhưng lý do phổ biến nhất có lẽ vẫn là rác máy tính.
SVTT: Giàng A Sáu
Nguồn tin: taimienphi.com
Ý kiến bạn đọc
Những tin mới hơn
Những tin cũ hơn
Ủy ban nhân dân tỉnh công bố thủ tục hành chính nội bộ trong tỉnh Sơn La
Công bố kèm theo Quyết định này thủ tục hành chính nội bộ trong hệ thống hành chính nhà nước thuộc phạm vi chức năng quản lý của UBND tỉnh Sơn La bao gồm các lĩnh vực: Lĩnh vực nội vụ: Thủ tục Bổ nhiệm vào ngạch công chức đối với người hoàn thành chế độ tập sự; thủ tục Thẩm...






 Kỷ niệm 10 năm ngày thành lập sở Thông tin và Truyền thông
Kỷ niệm 10 năm ngày thành lập sở Thông tin và Truyền thông
 Nâng cao hiệu quả về quản lý nhà nước về thông tin tuyên truyền
Nâng cao hiệu quả về quản lý nhà nước về thông tin tuyên truyền
 Hội Diễn Văn Nghệ
Hội Diễn Văn Nghệ
- Đang truy cập13
- Hôm nay725
- Tháng hiện tại130,377
- Tổng lượt truy cập9,411,367







